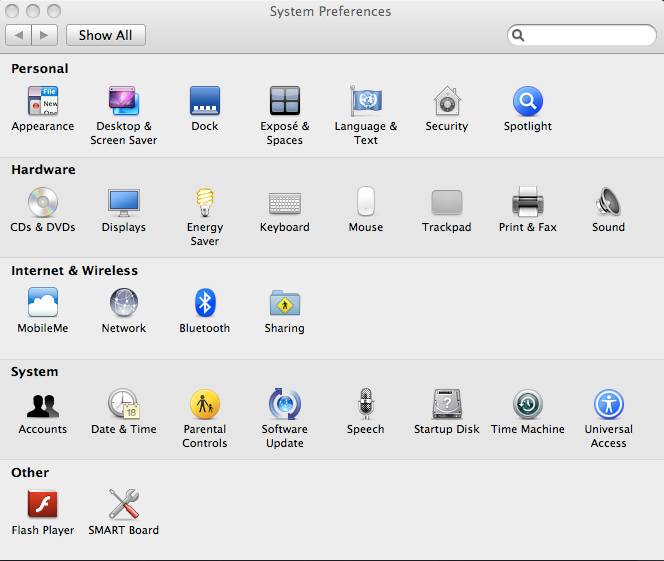WebAnywhere is a web-based program that allows the user to be read websites. I found it very difficult to use. I didn't think it was user-friendly at all. If I additionally had any sort of disability, I would find it beyond frustrating. I think it's a good idea, but needs some improvements to be used properly. It was hard to understand at times and items were left out during the readings.
I did like the shortcuts available to the user including pausing the speaker and using the arrow keys to move up and down the page. I thought the computerized voice was difficult to understand. I tried using it in two different browsers and found neither one helpful or better than the other. I just kept thinking there has to be a better option!! It seems with all of the technological advances available to us, there ought to be a better program for those who need adaptive help on the Internet.
Sunday, March 30, 2014
Reflective Post for Module #12: Adaptive Technologies part 1
Adaptive Technology overview
Assistive Technology
This article gave an overview of the types of adaptive
technology equipment that is available to those with disabilities in order to
enhance their independence. The two major issues for those with disabilities are
their access to computers and the access to resources that help them use the
computers.
Blindness requires adaptive equipment. This could be locator
dots, speech output and braille embossers. Those with low vision need large
print and large monitors along with speech output. Those with learning
disabilities may require grammar and spell checkers, word prediction software,
phonetic spelling software, speech recognition, enlarged screens and speech
output. Those with speech or hearing disabilities may require a flash to
indicate an error or communication devices. Those with mobility issues may
require accessible on/off switches, pointing devices, modified keyboards and
speech input/output devices.
Burgstahler states that the point of providing access to
technology for all ability levels is to help them be capable of handling a
wider range of activities independently. Some of the barriers to being able to
use technology include input barriers, interpreting output and reading
documents. Using a modified keyboard, a keyboard emulator, speech input or
other software aides can help input barriers.
For those with learning disabilities, software that helps
with spoken and written word, arithmetic and reasoning are helpful. Some of the
disabilities referenced in the article include dysgraphia, dyscalculia,
dyspraxia, non-verbal learning disability and dyslexia. These students would
benefit from word processors, reading systems, concept mapping, phonetic
spelling, word prediction, speech recognition, organizational software, talking
calculators and low-tech tools such as post-it noes and highlighters.
Those with mobility impairments must have access to the
facility itself as well as the proper furniture that will support them. A
proper keyboard that meets their needs is also critical Word prediction software
as well as alternative pointing systems are also beneficial. A switch keyboard
and mouse access using Morse code is also helpful. Speech recognition and
reading systems are also helpful to this population. Those with sensory
impairments can benefit from a large display, closed captioning and limited
sensitivity and speech input.
Reflection
My daughter, Olivia, has Cri du Chat syndrome and has global
delays including fine motor and gross motor delays as well as mental
retardation. I’ve been aware of adaptive
equipment for many years now because Olivia has needed it. Olivia uses an extra
large touch screen monitor at school to help her use technology. She has used a
“talker” in the past when she was
non-verbal. She also uses an Ipad to help her complete her schoolwork and
learn. Were it not for Olivia, I wouldn’t know much about
adaptive technology. I haven’t had any students who
required any adaptive equipment yet. I do have an ESL student from Saudi Arabia
who uses Google translator to help him understand his assignments. I am thrilled that there are so many options
available to those who need it. One concern would be whether or not the school system would provide such equipment. Most adaptive equipment is very expensive. I know when we needed a "talker" for Olivia, the district was very hesitant to purchase such expensive equipment. I fear it would be a fight for many parents of the children with disabilities to get the equipment their child needs.
Saturday, March 29, 2014
Activity #11: Troubleshooting Common Computer Issues
|
Problem
|
Solution
|
For Students
|
|
No sound is coming
from my speakers
|
Check wire connections and
make sure everything is
plugged in.
Make sure your speakers and turned on a
and the volume knob is turned to the
halfway point.
Check the internal volume on your
computer. (See image below)
Click on sounds and check the internal
volume as shown here.
If none of these options fix the issue,
you may need to contact tech support.
|
I would walk students
through the process of fixing the
sound on the computer.
|
|
I can’t
connect to the network.
|
Check your cables to make sure you’re properly connected.
Are the LED lights on?
Are you sure you typed in the correct username and password? Be sure
that CAPSLOCK isn’t on.
Try another jack for the connection.
Is airplane mode turned on?
If none of these work, contact tech support for further assistance.
|
I would disconnect
students from the network and have them try different solutions to
reconnecting.
|
|
My computer keeps
freezing.
|
Try to restart your computer by pressing control – alt- delete or
control – command – delete. Force restart if any programs are open.
If that doesn’t work, completely shut down your computer and wait 5
minutes and then turn it back on.
You may want to try a virus scan using Maleware Bytes or Norton
Antivirus to check for any virus issues.
If you can get your computer back up and running, you may want to
run a virus scan again and check your installed programs to check for any
items you didn’t install.
|
I would model this
process for my students.
|
|
My printer won’t
print.
|
Check that the cables are properly connected.
Check the printer for any paper jams.
Check for the LED light where the network cable connects to
the back of the printer.
Be sure you are
printing to the correct printer.
Go to Control Panel – Printers and make sure your printer is
selected as default printer and is online.
Check your printer’s user manual for troubleshooting options.
|
I would disconnect the
printers and have them troubleshoot. I would also walk them through the
process.
|
|
SMARTboard pens aren’t
working.
|
Check all of the cables
to make sure they’re properly connected. Remove and reinsert each one.
Be sure your computer is
on.
Clean the trays.
Recalibrate the board by right clicking on the SMARTBoard
icon. The SMART board software will walk you through the recalibrations
steps.
Check to be sure the pens and erase are in the correct recesses.
Try right clicking on “SmartInk”
to make sure the pens are on.
|
I would have the
students troubleshoot themselves if the pens stopped working. I could also
model the process for them when it occurs.
|
Sources:
Subscribe to:
Posts (Atom)